How To Save An Mp3 File
If you have decided to include a sound file for download on your Web site, you don’t have to settle for sound files that are already out there. You can create your own MP3 file. It’s very satisfying to create and deliver your own MP3 file. This example uses a voice file, because that’s the. The mp3 format music files in the 'Northwest Fiddle Field Recordings' section can be downloaded to your computer and saved so you can play them from your computer anytime you wish without going on line, burn them to CD, load them to portable mp3 players, etc. It's very satisfying to create and deliver your own MP3 file. Follow these steps to create an MP3 file under Windows. 5Save the file as a WAV file.
The M4A file format isn’t exactly a household name, coming in far behind the vastly more popular MP3. However, that doesn’t mean it’s irrelevant. Apple’s iTunes store — a dominant force in digital music distribution — offers DRM-free music as M4A files alongside AAC, and so it’s not impossible that you’ll one day find yourself with a M4A track that you’ll want to play somewhere other than iTunes.
Related content
Follow these steps to convert your purchased M4A iTunes tracks to MP3s for universal use.
Step 1: Select your M4A file
There are a number of cloud conversion sites, but our favorite for this particular task is Cloud Convert. Head to its homepage and click the gray Select Files button, and then select the desired M4A file you wish to convert. Alternatively, click and drag the file you wish to convert from its saved location into the site’s conversion window. Clicking the Select Files button directly will open up a File Explorer view of your system, from which you can select your file. If you click the down button, you can select from a number of other sources, such as DropBox, Google Drive, OneDrive, Box, or a URL.
One possible alternative online converter is Online Audio Converter. You can learn more about this method in our how to convert FLAC to MP3 guide.
Step 2: Customize your output settings
Once you’ve selected your file, you’ll be presented with the conversion options screen. Click on the file format arrow, and select the MP3 option from the list of audio formats. Unless specified, Cloud Convert will automatically convert your file into an MP3 at a variable bit rate of between 220kbps and 250kbps.
You can click the wrench icon next to the drop-down menu to adjust the file’s output settings. From there, you can change the number of audio channels, the sampling frequency, and more. Once you’re satisfied with your settings, click the blue Okay button in the bottom-right corner.
Step 3: Convert the file
Click the red Start Conversion button on the right-hand side. When the conversion process finishes — it should take about 10 seconds with most files — your file will be available for download.
Step 4: Download your new MP3
The green Download button indicates that your MP3 file is available. You can click directly on the button and your file will be saved in your default downloads folder. Options available from the drop-down arrow include creating a QR code for downloading to a mobile device. If you click on the Create archive button drop-down, you can include your files in a compressed file of a variety of types.
Alternative: iTunes
iTunes isn’t the only desktop app that shows you how to convert M4A files to MP3 but it remains one of the best (and most recognizable) choices out there for both Windows and MacOS. It’s easy to use and we can help you with computer authorization or making sure it’s up-to-date if necessary.
To use it, open the Preferences menu and tweak your import settings to use MP3 Encoder. Then simply select the file you want to convert in your music library. Click File, then Convert, followed by Create MP3 Version. After that, iTunes will do all the heavy lifting for you.
How To Save An Mp3 File
If you want a dedicated device to play those newly created MP3s, check out our suggestions for the best modern MP3 players once you’re finished!
Editors' Recommendations
Legal music acquisition these days seems to be all about subscription services like Apple Music or Spotify, but there are still plenty of reasons to have lots of MP3 or AAC files lying around on your hard drive. Maybe you downloaded them from Bandcamp. Maybe you own CDs and ripped them yourself. Maybe you converted some old bootleg recording. Maybe they “fell off the truck.”
Whatever reason you have an MP3 or AAC audio file you want to listen to on your iPhone or iPad, you’ll have to first transfer it there. Here’s how you do it.
What you’ll need
Before you get started, here’s what you’ll need.
- A Mac or PC with the MP3 or AAC file and the latest version of iTunes installed.
- A USB lightning cable to connect to your iPhone or iPad, or an Apple Music or iTunes Match subscription.
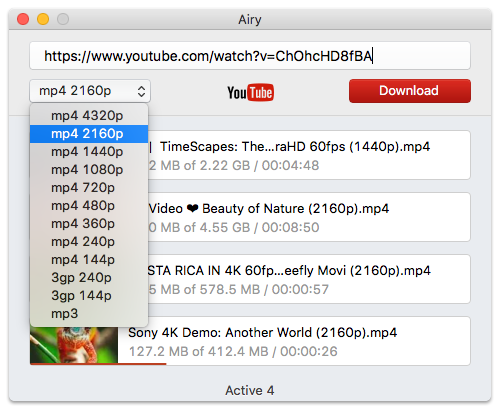
Adding the file(s) to your iTunes library
Before you add the MP3 or AAC file to your iOS device, you’ll have to add it to your iTunes music library. Fortunately, that’s incredibly easy.
1. Launch iTunes.
2. Go to the Music section (in the upper left) and then select Library (up top).
3. Drag and drop the MP3 or AAC files you want to sync from Finder (or Explorer in Windows) into your music library.
That’s it! You should see the music in all your iTunes music lists: Artists, Albums, Songs, and Genres. You can now play those tracks in iTunes on computer.
Syncing the music to your iPhone or iPad
The easiest way to move the music to your iOS devices is to use your iCloud Music Library. If you have Apple Music or iTunes Match, you can store 100,000 of your own songs in the cloud, and access them from any device that is logged in to that same Apple ID.
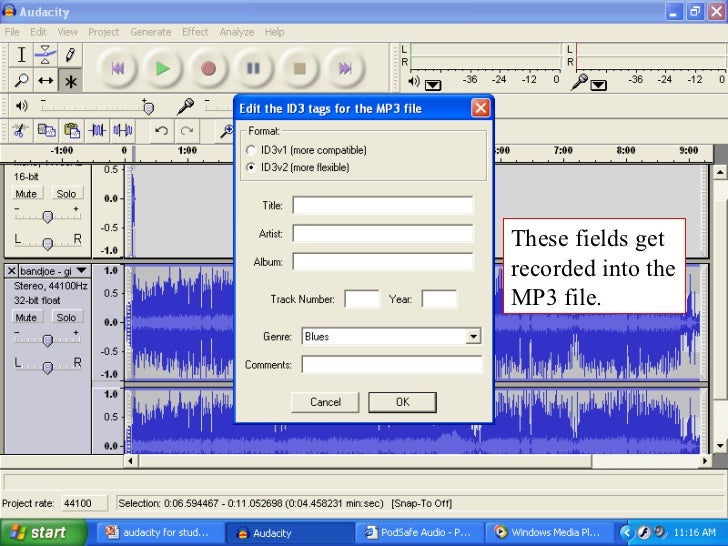
1. Make sure iCloud Music Library is enabled. Open the Preferences menu: It’s on the menu bar under iTunes on a Mac or Edit on a PC.
2. In the General tab, make sure iCloud Music Library is enabled for your Apple ID.
3. Right-click (or Control-click) on the track you want to upload. If you’re uploading multiple tracks, select them all first, then right-click.
4. Select Add to iCloud Music Library.
I get that woman in Wano don't have quite the same standing in society as men, but this is still the daughter of Oden we're talking about here. Manga one piece 938.
That’s all you have to do. Now, when you open the Music app on your iPhone or iPad, you’ll find the tracks you uploaded in your Library.
If you don’t have Apple Music or iTunes Match, you can still move the tracks to your phone’s storage via USB.
1. Plug your iOS device into your Mac or PC with the USB cable, and open iTunes. If necessary, enter your passcode to allow iTunes to access your iPhone or iPad.
2. Select your iPhone from the small icon in the upper left.
3. From your iPhone screen, select Music on the left, then make sure the Sync Music checkbox is checked. You can choose to sync all your music, or just selected playlists, artists, albums, or genres.
4. Click Apply in the lower right to sync your music.
When your iOS device is done syncing, you should see all your music in the Library section of the Music app.