Windows 7 Not Showing Thumbnails

A feature of Windows 7 is that it will show you a preview, or small thumbnail image, of the open windows for a particular program when you hover over it. For example, if you have 3 Internet.
Anybody that uses Windows Explorer will know there’s a few different modes to display files. They can effectively be viewed as lists, detailed lists, tiles or different size icons. When certain image and video files are viewed as icons, instead of a generic file type icon you will see a thumbnail preview image from the content of the file. In the case of a video file the thumbnail will be a still frame taken at random from near the start of the video.
Since thumbnails were introduced in Windows XP, support for displaying them has increased with each new Windows release as new video formats become integrated by default. These days Windows 10 can show Matroska (MKV) thumbnails as standard and has better MP4 support although there are still several video formats that no version of Windows supports out of the box. If the format is not supported your thumbnail will just be a standard icon for that file type.
- File Explorer Icons and Thumbnails not Displaying. Already Unchecked always show icons, never thumbnails in folder options. Tried deleting iconcache. Tried copying files from old user into current user folder. Sometimes icons and thumbnails display in some folders, and sometimes they don't show up. OS: Windows 8.1 Pro.
- To resolve these problems, remove the file cache with the icons in Windows 7. To do this, follow these steps: Click Start, type windows explorer in the search box, and then press the ENTER key. On the Tools menu, click Folder options. On the View tab, select the Show hidden files, folders, and drives check-box, and then click OK.
If you would like Windows to recognize all the extra video formats that don’t show a thumbnail preview image, the operating system has to be helped to identify what the format is. For that you will need an extra piece of software. Here we show you some dedicated tools and video codec packs that can add thumbnails preview images for dozens of extra video types.
Windows 7 Thumbnails Not Showing Up
1. Media PreviewMedia Preview not just helps you display thumbnails for several video formats but also for a number of image and audio formats as well. Although there’s been no updates since 2014 it still helps fill in the gaps left by Windows. The number of video types it supports is an impressive 46, and includes the 3G Partnership Project, Audio Video Interleaved, Flash Video, Matroska Video, MPEG, Windows Media, RAD Game Tools, Quicktime, RealMedia, Video Object and Ogg Video.
During install you can opt out of the image and audio shell extensions if they are not required. After install the Media Preview Configuration window will popup to allow selecting which formats to include. Simply use Select All if you want to use all supported formats and optionally add custom extensions below. Use the Restore button to reset the system back to default settings.
The Settings tab is for choosing the quality of the thumbnail image. For faster thumbnail generation or to help a low end computer, adjust the setting more towards speed. You can also choose to remove the video reel or frame overlays from the thumbnail which helps gain a bit more speed. If overlays are not displaying correctly in all thumbnails use the Fix Thumbnail Type Settings button.
Media Preview will automatically try to seek to a suitable frame in the video to display. You can check this and whether the correct thumbnail is shown by the system or stored in the cache by using the Testing and Cache tab. If there’s a discrepancy between the two images the thumbnail cache can be cleared to fix it. The Cached vs Generated option does have a bug displaying the images though.
Download Media Preview
2. Icaros
Icaros is a tool similar to Media Preview but is kept more up to date and has a slightly different feature set. It supports some audio and images in addition to most video formats with around 75 supported file extensions in total. Icaros requires .NET Framework 4 to function which will need to have been installed on Windows 7 and below systems.
At the end of the install process you can simply choose to activate Icaros and forget about it although for more complete format support check the option to launch IcarosConfig. Click the preset drop down at the top right and change from Default to Common or Most Known for the program to recognize all the file types it can. Click in the Thumbnail FileTypes box to manually edit or add to the list of extensions.
The Thumbnailing window also has a few other useful settings to choose what percentage or time stamp offset of the video to extract the thumbnail, whether to include the media player overlay icon, to include cover art and what to do if a black or white frame is detected. To activate or deactivate thumbnails click on Thumbnailing to the left.
Icaros also includes a properties option that adds extra information for formats not supported by Windows to the Details tab. When you right click a file select Properties > Details. The Caching feature can create a custom cache for predefined folders which gives quicker thumbnail loading while Tools has options to clear the thumbnail cache, refresh/restart Explorer or reset the file types to defaults.
Download Icaros
3. Install Thumbnail Previews From A Codec Pack
Although you can easily install a program above to handle the displaying of thumbnails, it’s also possible to install a complete codec pack to get the same result. Some codec packs don’t support showing video thumbnails out of the box but some do. Here are two that do offer that functionality.
K-Lite Codec Pack
K-Lite is probably the most well known and used codec pack available these days and it comes in four different versions, Basic, Standard, Full and Mega. Any version will enable thumbnail support so Basic will be fine if you don’t want extras in the bigger packs. Be wary when installing a K-Lite pack as it offers adware which you need to opt out of or decline.
Once installed, open the Codec Tweak Tool and click Thumbnails in the Miscellaneous section. The window offers a selection of video file types that have thumbnail support, click Options to get to the settings. This window offers the ability to remove the video reel and file type overlays, use Microsoft for specific thumbnails, clear the thumbnail cache (via Windows Disk Cleanup), show cover art for thumbnails and specify the time/percentage offset in the video the thumbnail should be taken from.
K-Lite and its Codec Tweak Tool use the Icaros libraries to display the thumbnails, the major difference is the configuration UI and the extra features available directly from Icaros. The extra Explorer details for the file types are included as well but cannot be disabled. Do not try to install Icaros and K-Lite/Codec Tweak Tool together as it can cause crashes in the software.
Download K-Lite Codec Pack
Shark007 Codecs
The Shark007 Codec pack comes in two flavors, Standard and Advanced. These packs are a lot bigger than K-Lite and are around 41MB for Standard and 62MB for Advanced. The ability to show thumbnails for video files is included in both so for that either version works the same.
Like K-Lite, the Shark007 Codecs also use Icaros to show the thumbnails. Although in this case the whole Icaros package is included along with its normal user interface and options for video file details and caching. Thumbnailing and Properties are pre-enabled along with several file types. To open the Icaros user interface or quickly turn off detail Properties open the 32-bit or 64-bit settings application depending on your system and look on the Config tab.
Download Shark007 Codecs
You might also like:
2 Tools to Convert Audio or Video Files Into Self Contained Auto Playing Executables6 Ways to Play Downloaded RAR Video Files Without Unpacking3 Ways to Check Installed Audio and Video Codecs On Your Computer5 Tools to Remove or Repair Broken Codecs and Filters and Fix Video Playback Problems3 Free Ways To Create Password Protected Video FilesHey. This solves that problem! :)
[HKEY_LOCAL_MACHINESOFTWAREMicrosoftWindowsCurrentVersionExplorerVolumeCachesThumbnail Cache]
“Autorun”=dword:00000000
And what has that got to do with displaying thumbnails for unsupported video formats??
ReplyThanks, that worked great! Mine was set to 3, so I set it to 0 and did the trick.
ReplyMediaPreview is a beast! Icaros was NOT getting it done. Uninstalled Icaros, MediaPreview even fixed my ts files….
ReplyThis actually worked very well. I was having an issue where all my OBS recordings would just show a VLC icon and Media Preview solved it!
ReplyWow, I just had to add webp extension to MediaPreview and it works for webp images too!
ReplyVery very thanks brother. It’s work !!! :)
ReplyThank you very much. Media preview solve my problem. 100% perfectly works in my windows 8.1. awesome app
ReplyThank you very much. Media preview solve my problem. 100% perfectly works in my windows 10 64 bit
ReplyIcaros download his things attach to it do not download it on less you want spyware on your pc
ReplyI’ve just downloaded and installed Icaros using the provided link and it offered nothing and installed nothing apart from the program itself.
Care to elaborate on what “things” were attached to your copy?
ReplyThe whole purpose of these types of program is to cache thumbnails and icons to load fast. There is a problem I don’t see being addressed. Just about everything besides videos and pictures have icons. Game icons, program icons, you name it. These are the areas I would love to see being integrated into these programs. Try creating some folders with nothing but game and program shortcuts in them. Each day loading those folders, it take from 30 secs to a minute to load all the icons. Even in the same day is you have these folders closed for a period of time, and open them again, that same process starts all over again. I don’t understand why all those icons can’t also be cached for instant retrieval like video files are. It just can’t be that big of a deal to make this happen or no one has figured out a way yet. Microsoft sure hasn’t. Doesn’t make sense in this day and age of fast computers the we still have this kind of stuff happening.
ReplyExcelent, thank you very much! Never thought that K-lite has such an option…
ReplyI seriously never leave comments in these types of places after getting/testing/using what I need, be the thing successful or not but I feel inclined to do so this time because not only did this work great, it really and utterly was flawless. I’m sort of technologically impaired even compared to most, even. I was having a problem with my video/picture thumbnails not showing and instead, displaying the icon for the media player (VLC in my case) and after visiting a dozen websites with conflicting answers and no resolutions. After trying command prompts and other programs I finally happened upon this one thankfully. I downloaded it (no ads or extra installs hidden in the download) opened it (well, it launched by itself in a matter of seconds) I ‘added a file type’ (just opened a single one of my videos) and booya’. Problem fixed.
I repeat, I never leave comments in these places, but I was so utterly impressed and happy that I even decided to turn off my adblocker and send a donation, which; sort of Wikipedia, I never do. Thank you so much.
ReplyMedia Preview did the trick on Windows 10!! Thank you!!!
ReplyMedia Preview its work great for windows 10, thx :)
ReplyI use “Media Preview”. The program works great! Thank you very much for your help!
ReplyGood, not great. Catch is, aside from incomplete format coverage and spotty performance, is that it preview size is capped, and small, sigh. It’d be a great utility if it offered zoom/full-preview-window-coverage.
ReplyThis tool is awesome! Easy to use and efficient! I spent much time without success trying to make my laptop to show previews of AVI files instead of a standard icon. With Media Preview it is done in one click! Thank you!
ReplyAnd for image formats, there’s SageThumbs code.google.com/p/sagethumbs/ or MysticThumbs mysticcoder.net/mysticthumbs.html
ReplyI use Icaros “which is capable of providing Windows Explorer thumbnails,
for essentially any video media type supported by LAV Source Splitter.” It comes bundled with K-Lite codec pack and also separately.
majorgeeks.com/Icaros_d7220.html
Works very well.
Replygreat prog —- already had it due to flv’s not previewing ,nice to see it getting some air time Ray
ReplyLeave a Reply
Table of Contents
Introduction
A feature of Windows 7 is that it will show you a preview, or small thumbnail image, of the open windows for a particular program when you hover over it. For example, if you have 3 Internet Explorer windows open and hover your mouse cursor over the Internet Explorer icon on your taskbar, it will pop-up 3 small images of each of your Internet Explorer windows and allow you to select the one you want to make active. An example of this feature can be seen in the image below.
Example of the Windows 7 Taskbar Thumbnail Preview
Kitty connect to a linux pc remote kitty. Though, in theory this feature is a good one, for many other people it is really annoying and can actually get in the way of productivity when these thumbnails pop-up over work you are trying to do.
Unfortunately, Microsoft decided to not provide a method that can be used to disable this feature in Windows 7. Thankfully, ways have been figured out how to, if not totally disable it, at least make it so it is not annoying anymore. The first way is to set a particular Windows Registry entry so that the thumbnail previews will not pop-up instantly, but instead pop-up after a certain amount of seconds of hovering, essentially disabling this feature. The second method is to use a program called 7 Taskbar Tweak to disable it for us. At the time of this writing, the site for 7 Taskbar Tweaker is down so we will provide both methods in this tutorial.
How to to disable Taskbar Thumbnail Preview in Windows 7 using the Registry
Warning: Improperly modifying the Windows Registry can cause Windows to not operate correctly. Therefore if you do not feel comfortable editing the Windows Registry then you can download a registry file to perform these steps for you. Otherwise, please continue with these steps:
- Close all open windows so you are at your desktop.
- Click on the start button and enter Regedit in the search field.
- When User Account Control asks if you would like to allow this program to make changes, click on the Yes button.
- Navigate to the following Registry key: HKEY_CURRENT_USERSoftwareMicrosoftWindowsCurrentVersionExplorerAdvanced
- Create a new DWORD (32-bit) value named ExtendedUIHoverTime under the above key.
- When the value has been created, double-click on the ExtendedUIHoverTime value and click on the Decimal option.
- In the Value data: field enter the delay you want. For every second you want the delay you should add 1000. So if you want a 10 second delay you should enter 10000 into this field.
- When done press the OK button and then close the Registry Editor.
- To put these changes into effect you can reboot, logoff and logon again, or kill the Explorer.exe process, which will automatically restart.
The Windows 7 Thumbnail Taskbar Preview should now be so delayed that it is effectively no longer working.
If you did not feel comfortable modifying the Windows Registry, then you can just download the following file to your desktop and double-click on it. When Windows asks if you want to continue to add the data from the reg file, allow it to do so, and the ExtendedUIHoverTime value will be added for you automatically with a delay of 10 seconds. Then reboot or logoff/logon for these changes to go into affect.
How to to enable Taskbar Thumbnail Preview in Windows 7 using the Registry
Warning: Improperly modifying the Windows Registry can cause Windows to not operate correctly. Therefore if you do not feel comfortable editing the Windows Registry then you can download a registry file to perform these steps for you. Otherwise, please continue with these steps:
- Close all open windows so you are at your desktop.
- Click on the start button and enter Regedit in the search field.
- When User Account Control asks if you would like to allow this program to make changes, click on the Yes button.
- Navigate to the following Registry key: HKEY_CURRENT_USERSoftwareMicrosoftWindowsCurrentVersionExplorerAdvanced
- On the right hand portion of the Registry Editor screen, scroll through the list of values till you see the ExtendedUIHoverTime value. Then right-click on the ExtendedUIHoverTime and select Delete to delete the value.
- When done you can close the Registry Editor.
- To put these changes into effect you can reboot, logoff and logon again, or kill the Explorer.exe process, which will automatically restart.
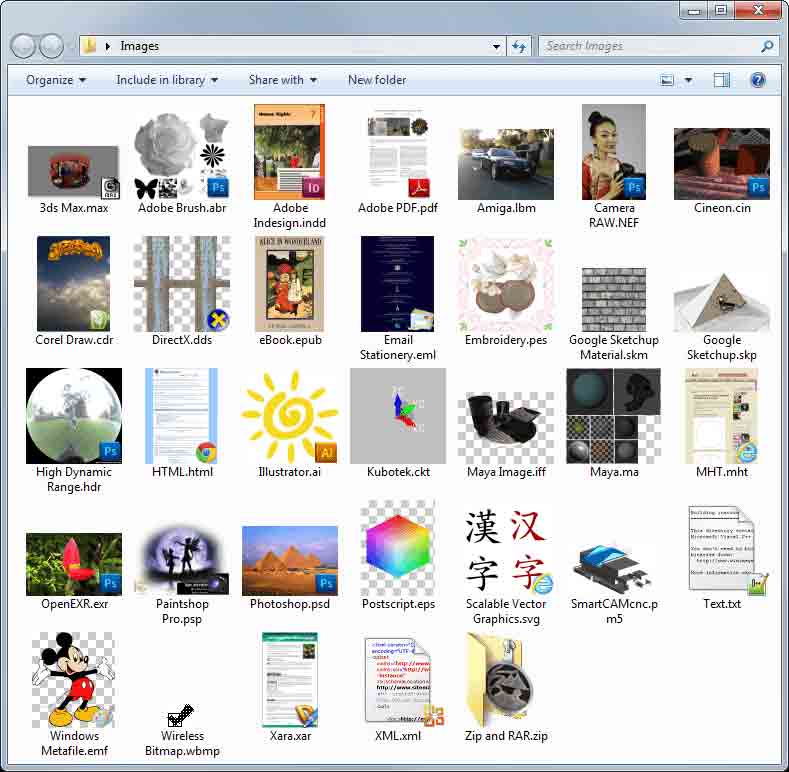
The Windows 7 Thumbnail Taskbar Preview should now be enabled again.
If you did not feel comfortable modifying the Windows Registry, then you can just download the following file to your desktop and double-click on it. When Windows asks if you want to merge the data, allow it to do so, and the ExtendedUIHoverTime value will be removed from the Registry. Then reboot or logoff/logon for these changes to go into affect.
How to use 7 Taskbar Tweaker to disable the Taskbar Thumbnail Preview
An easier way to disable and enable the Windows 7 Taskbar Thumbnail Preview is to use a program called 7 Taskbar Tweaker. This program comes in 32-bit and 64-bit flavors and you must use the appropriate version for your version of Windows. Once downloaded, run the program and you will be presented with a screen similar to the one below.
7 Taskbar Tweaker
To enable and disable the preview simply check or uncheck the Disable checkbox under Thumbnail Preview. When ready, click on the Apply button to save your settings. You can now close the 7 Taskbar Tweaker program.
If you need any help using this tutorial or following the steps, then please feel free to post them in our Windows 7 forums.