Imap Folders Not Syncing Outlook 2019
Here is what I find. I can run send/receive F9 and watch the process and it saying that it is syncing subscribed folders but it does not sync them. Had two emails hit my phone and tablet yesterday over the push imap. Didn't show up in Outlook. Hit send/recieve several times and it says syncing subscribed folders but it does not. Jun 30, 2015 The Phone and Outlook 2010 sync up just fine; however, Outlook 2013 does not sync with the mail server. It was working just fine. But in the last couple of weeks it has not been. I checked to make sure that the following Patches are not installed: KB2837643 & KB2837618. So I ruled that out. I also tried re subscribing to the IMAP Folders, no.
“Today I configured Outlook with an IMAP account and noticed that my Sent Items are not being saved to the mail server. The most confusing part was that they are saved to a Sent Items folder but are saved into Sent Items (This Computer Only). I tried to set the account settings for my IMAP account. But there are no “Sent Items” or “Deleted Items” options. There is any solution using which I can eliminate this issue?”
Reasons Behind the Occurrence of Outlook IMAP (This Computer Only) Issue
Outlook uses an OST file for IMAP account and stores appointments, tasks, contacts, and notes in the IMAP data file, in the folder (This computer only). Instead of using two different data files one for IMAP email and one for calendar and contacts. Moreover, a user with just one email account in their profile is likely to have only one data file. Most of the users do not use the IMAP OST file for calendars and contacts. This creates problems for users as it is a fact that one can not move an IMAP .ost file to another system or profile. To move them to a new system or a new profile, one has to export the content of non-mail folders to a PST file format. Also, a user cannot create a backup of the OST file to recover the appointments and contacts from it in an easy way. He/she has to export the folders on a regular basis to create a backup.
Solutions to Eliminate the Outlook IMAP (This Computer Only) Issue
Solution 1: On the Mail Server, Assign Correct Folder
Make sure that the correct folders are assigned on the mail server as this might resolve the issue.
First, you have to log on to the web-based interface provided by the ISP hosting (IMAP mailbox). Then you will find options to save your Sent items, Deleted items, and Draft items at an appropriate location. Then you need to ask your ISP for the URL of your web-based mailbox or the correct location of the options if you are not able to find it.
Solution 2: Sent Items Folder is Not Present
First, you have to check the folder list that there is any folder named “Sent Items” is present or not. If the XLIST command is not supported by the mail server then Outlook will look at the names of the folders. Then it will use the folder that matches.
Now, if you got lots of folders, then you can make a quick export of your folder names to a txt-file. This will make searching easier in the Notepad.
Solution 3: One can also Root his/her Mailbox
When IMAP mailbox is based on a ‘root structure’ then Outlook may not always recognize the exact folders. In ‘root structure’ all the other mail folders are created under the default Inbox folder.
As a result of this Outlook will neglect the Sent Items and Deleted Items folder that are already present on the server and will create some local ones of its own creating issues like Outlook IMAP (This Computer Only) .
Outlook will recognize the correct folders when you will set the ‘Root Folder Path’ option in your account settings. Some steps are given below to root your mailbox.
1. Click on the File option and then click on the Account Settings
2. In Account Settings, double-click on your IMAP account
3. Now, click on the More Settings Options and then click on the Advanced Tab
4. You will see an option that is ‘Root folder path’
5. Set ‘Root folder path’ option to ‘Inbox’
6. Now, click on the OK button
Solution 4: Find out the root folder path
To find out the root folder path you have to right click on the top of your IMAP mailbox then you have to choose IMAP folders. A dialog box will pop up, in that dialogue box you have to press the Query button. If all the folders begin with a common name followed by a dot, then the first part is the root name.
Solution 5: Reset OST File
If still, Outlook is not resolving the issues Outlook IMAP (This Computer Only) folder then you need to locate your OST file for the IMAP account and rename it. Now, make sure that Outlook is closed while you rename that OST file to OLD file. Also, do not forget to backup any folders marked with “This computer only”. To determine the location of the OST file you can use the following steps given below.
1. First, click on File option and then click on Account Settings
2. Now, in the Account Setting click on Data Files tab
3. In this step, you have to select the data file of the IMAP account and then press Open File Location
After you restart Outlook, a new OST file will be automatically created and the mailbox will be re-cached. Then Outlook will try to determine the correct Sent Items folder again.
Solution 6: Backup ‘This computer only’ Folder
The folders marked with Outlook IMAP (This Computer Only) are not being synced back to the mail server. When you made the setting to set you IMAP mailbox a the default data file, then the mailbox will also contain calendar, contacts, tasks and notes folders. Moreover, these folders only exist on user’s system.
You need to create a backup of your IMAP OST file by converting OST file to PST file. To make sure that there is no loss of any data. You can also export the folders on the daily basis which are marked as ‘ This computer only’.
Solution 7: Create a local PST file
Now, what if you are having a POP3 account in your profile. For this, you have to set it as default and then move your calendar and contacts to the folder in the PST file. You can remove the folders (This computer only). Now, to remove the folders first you have to close Outlook then delete the IMAP .ost file then reopen Outlook. A new OST file will be created without the creation of special Outlook folders.
You can set the data file as the default if you have a PST file in your profile that you to use for Calendar and Contacts. After this, you can move any of the appointments or contacts in the ‘This computer only folder. This solution is divided into three steps are that explained below:
A few warnings before you mess around with setscaleThe game will likely crash and glitch if you're too big, and fast-traveling while being the size of a skyscraper can mess things up. 
Note: Before performing the steps given below one must createbackup of Outlook PST files.
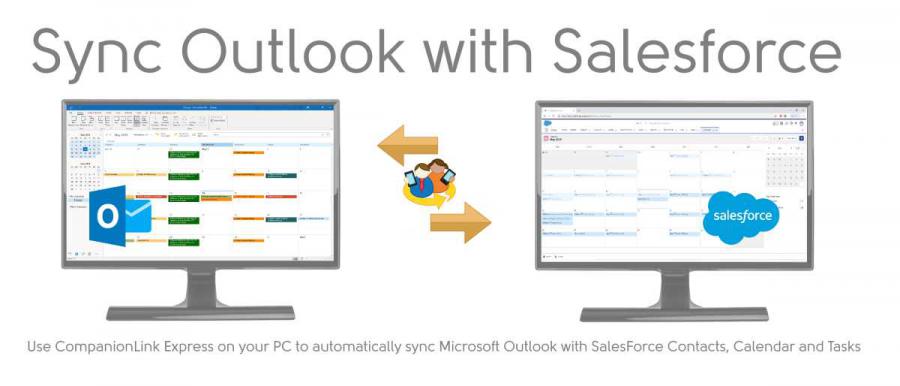
Step 1: Create a PST file locally
1. First, go to File option then click on Account Setting and after that click on the Data Files tab
2. Now, click on the Add option and type the name for the PST file
3. Set it as a default data file and then exit Outlook by closing it
4. Now, reopen Outlook
Step 2: Transfer Content from the ‘This Computer only’ folder to the folder in the PST file
1. First, you have to switch to the Calendar folder and then click on the view tab and select Change View option
2. Now, switch to a list view and then select all and move the appointments to the new calendar folder
3. If contents are present in the other folders like Contacts, Tasks, and Notes then you have to repeat the steps given above
Step 3: Remove the Folders (This Computer only) from the IMAP data file
1. First of all, you have to close Outlook
Imap Emails Not Showing Up In Outlook
2. Then you have to open Windows Explorer and then type %localappdata%microsoftoutlook in the address bar
3. Now, delete the IMAP .ost file and then Restart Outlook
Conclusion

Usually, Outlook IMAP (This computer only) issue occurs when Outlook is not able to find the folders such as Sent Items, Deleted Items etc. So, a duplicate copy is generated by Outlook that is (This computer only) which is unable to sync with the mail server. Thus, in this post different solutions are discussed so that a user can apply the appropriate solution and can eliminate Outlook IMAP (This Computer Only) issue.